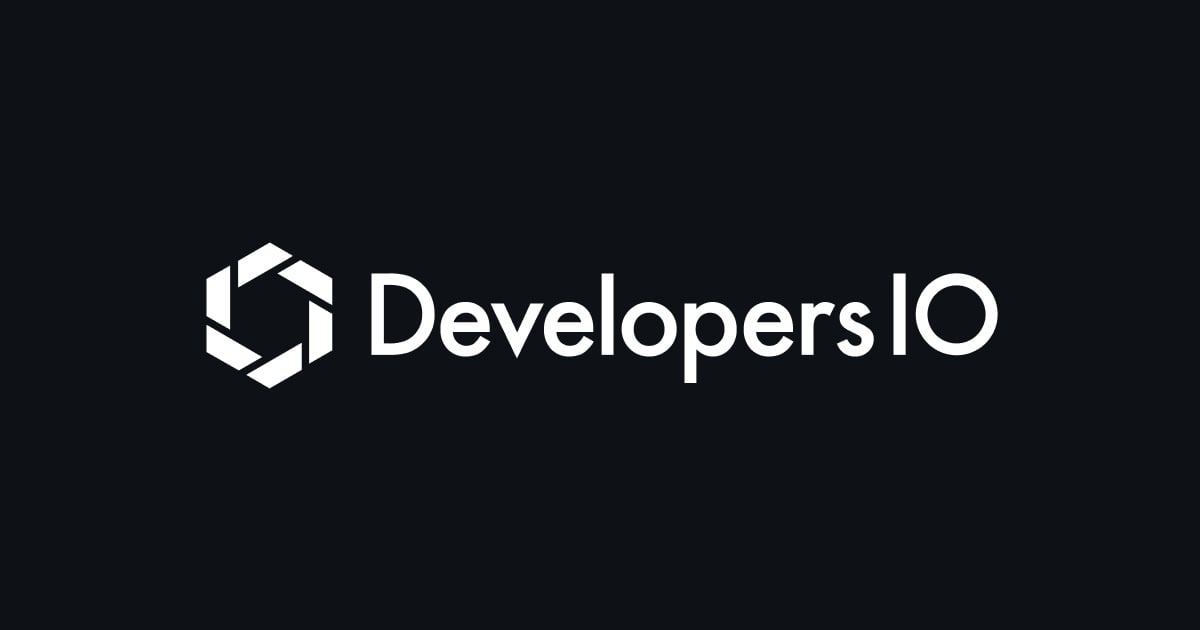Surface Goがやってきたので6年ぶりにWindows環境を自分好みにセットアップしてみた
はじめに
こんにちは植木和樹@上越オフィスです。
IT推進室(情シス)は日々調査と検証で忙しい毎日です。今回ひょんなことからMicrosoft Surface Go (法人Wifiモデル)が手に入ったので、6年ぶりくらいにWindowsで作業環境をセットアップしてみました。
6年前はWindows7がメインでしたが、いまはWindows10でWindows Subsystem for Linuxを使って作業するのが流行っているそうです。今回はWSLを楽しみにセットアップを進めています。
作業に必要な最低限のパッケージ
Chocolatey パッケージマネージャ
WindowsにはChocolateyというパッケージマネージャーがあります。試してみたらChocolatey自体のインストールもパッケージのインストールもとても簡単だったのでこっちを使うことにしました。
で、急遽ブログも書き直してます。(当初Chromeはインストーラーをダウンロードしてダブルクリックして・・・としてた)
コマンドプロンプトを管理者権限で実行し、下記ページの Install with cmd.exe に記載されているコマンドをコピー&ペーストして実行します。
Chocolatey でインストールできるパッケージはギャラリーページで確認すると良さそうです。自分の知らないソフトが定番に紹介されてて眺めてるだけで面白いです。
Chocolateyでインストールしたパッケージ
今回はブログを書くのに最低限なツールと定番ツールをインストールしました。wslttyについては後述。
Macで使ってる環境をすぐに復元するためChromeを入れて同期し、ブログメモを書きつつ進めるためVSCodeとGoogle Drive File Streamを入れて、メモ書き環境を復元します。
ブログに書くまでもないメモなどはSlackの分報チャンネルで実況しながら作業をしていました。困った時もコメントで支援してくれるのがありがたい。
% choco install -y googlechrome % choco install -y vscode % choco install -y sysinternals % choco install -y slack % choco install -y google-drive-file-stream % choco install -y winmerge $ choco install -y wsltty
Microsoft Store から入れるもの
- 1Password
- Ubuntu (Windows Subsystem for Linux)
Windows Sysinternals
Microsoft特製のWindows用ユーティリティ群です。Windows使うときには、ひとまず初日にダウンロードしています。
高機能タスクマネージャー (ProcessExplorer, procexp)
- 現在実行中のタスクを詳細にみせてくれます
- 一度起動した際に Options - Replace Task Manager でタスクバーからタスクマネージャーを開くとProcessExplorerが起動するようにしてます
BgInfo
- EC2の壁紙でもおなじみのBgInfoです。
- CPU情報とかMACアドレスとかホスト名とかを壁紙に表示します。
- タスクスケジューラーでログオン時に自動実行するようにしています。
Ctrl/Caps入れ替え (ctrl2cap)
- CtrlキーはAの左隣りにないとダメです。(NEC PC98世代)
Windows Subsystem for Linux (WSL)
普段の仕事は shell + vim で行うことが多いので、WSLを設定します。
WSLの紹介やセットアップブログは検索するとたくさんあるのでここでは割愛します。私は下記のサイトを参考にさせていただきました。
導入済のパッケージ
- vim 8.0
- python3 (3.6.5)
- git
vimやgitがすでにインストール済みなので、githubに置いたいつもの設定をcloneしてWindows用に設定を修正するのは問題なくできました。
apt update/upgrade
最初にまずパッケージを更新します。
$ sudo apt update $ sudo apt upgrade
Install homebrew
homebrewはつい先日(2019年2月)にWindowsに正式対応したそうです。
下記のサイトを参考にさせてもらいつつセットアップしました。
$ sudo apt-get install build-essential curl file git $ sh -c "$(curl -fsSL https://raw.githubusercontent.com/Linuxbrew/install/master/install.sh)"
brewの初期設定を実施しPATHを通しておきます。
$ cat >> .bash_aliases eval $(/home/linuxbrew/.linuxbrew/bin/brew shellenv) $ . .bash_aliases $ brew install bcc
homebrew
- ansible
- fish
- aurl
- ricty
ansible
Macではansible-playbookを使ってbrewで入れるパッケージを管理していたのでansibleさえいれておけば必要なものは同様にそろえることができます。
ただansibleが /usr/bin/ansible にバイナリがあることを期待しているのでシンボリックリンクをはりました。
$ sudo ln -sf /home/linuxbrew/.linuxbrew/bin/python /usr/bin/python
fish
ここ数年で bash -> zsh -> fish とシェルを変えてきて、体がfishに慣れてしまいました。同じPCでもbashだと違和感を感じ、異なるPCでもfishであれば違和感が薄くなる不思議。
前述したhomebrewの設定をfiish用にも設定します。
$ cat >> ~/.config/fish/config.fish eval (/home/linuxbrew/.linuxbrew/bin/brew shellenv)
aurl
クラスメソッド社員の必需品 aurl もインストールします。brewコマンドを打つだけです。簡単。
$ brew tap classmethod/repos $ brew install aurl
Ricty フォント
もちろんRictyフォント(Ricty Diminished)もインストールします。かわいいですから。
$ cd /mnt/c/Users/ueki.kazuki/Downloads/ $ tar xvzf ricty_diminished-4.1.1.tar.gz
Rictyで始まる8つのフォントファイルが展開されるので、すべて選択し右クリックからインストールします。
ターミナルソフト mintty/wsltty
cmd.exe でWSLを使っているとウィンドウ分割や、カラー表示の文字がずれたりと問題があります。
薦められて Hyper を使ってみたのですが起動に10秒近くかかるため、もっと軽量のものを探していたところwslttyが良さそうなので入れてみました。
wslttyはminttyをベースとしてWSL用に簡単に使えるようにしたパッケージだそうです。
ちなみにwslttyをインストールするとスタートメニューにたくさんのショートカットが作成されますが、「%あり」が起動時のカレントディレクトリがWindowsのホームディレクトリ(%USERPROFILE%)になり、「%なし」がUnixのカレントディレクトリ($HOME)になります。
インストール検討中/検索中のソフト
ファイルマネージャー
- 10年近く卓駆★ for Windows使いでしたが、タブ式ファイルマネージャーが良くて最後はまめFileやQTTabBarを使ってた覚えがあります。
- 標準のExplorerだとウィンドウが散らかってしまうためタブでまとめたいですが、WSLがあるならシェルで操作する機会の方が多いかもということで検討中です。
ファイル検索
- たぶんMacからWindowsに切り替えて一番困る機能。Spotlight検索に代わるものがWindowsにないか探しています。
- EverythingとかGoogle Desktopとか試してみたけど結局使わなくなった覚えが。
- WinFS・・・
Google日本語入力
- MS-IMEを使っています。変換精度は悪くないので。
- ただMacの操作に慣れているので無変換/変換キーは、IMEのオフ/オンに変更しています。
ランチャー
- 以前は bluewind や anemone、Orchis を使ってました。
- いまは左下にあるCortanaの検索ボックスをランチャーっぽく使っています。
クリップボード拡張
- Windowsの設定をみたらクリップボード履歴が標準で使えるようになってて、やったぜ!と思い使ってみましたが、やっぱり定型句登録もほしいし、文字列加工もほしい。
- 以前はペースターを使っていました。この6年で開発が終了してしまったようです。残念。
- コピーした文字列を加工して再貼り付けできるものがないか探しています。(Macのclipmenuが好きでした)
まとめ
今回は6年ぶりのWindows環境セットアップということで、備忘録も兼ねてまとめてみました。
Windows Subsystem for Linuxが非常に良い出来のため、homebrewがあればMacもWindowsもほぼ変わらない作業環境が手に入るようになった気がします。
今回紹介した以外に、これも入れとくといいよというソフトがあれば是非教えてください。